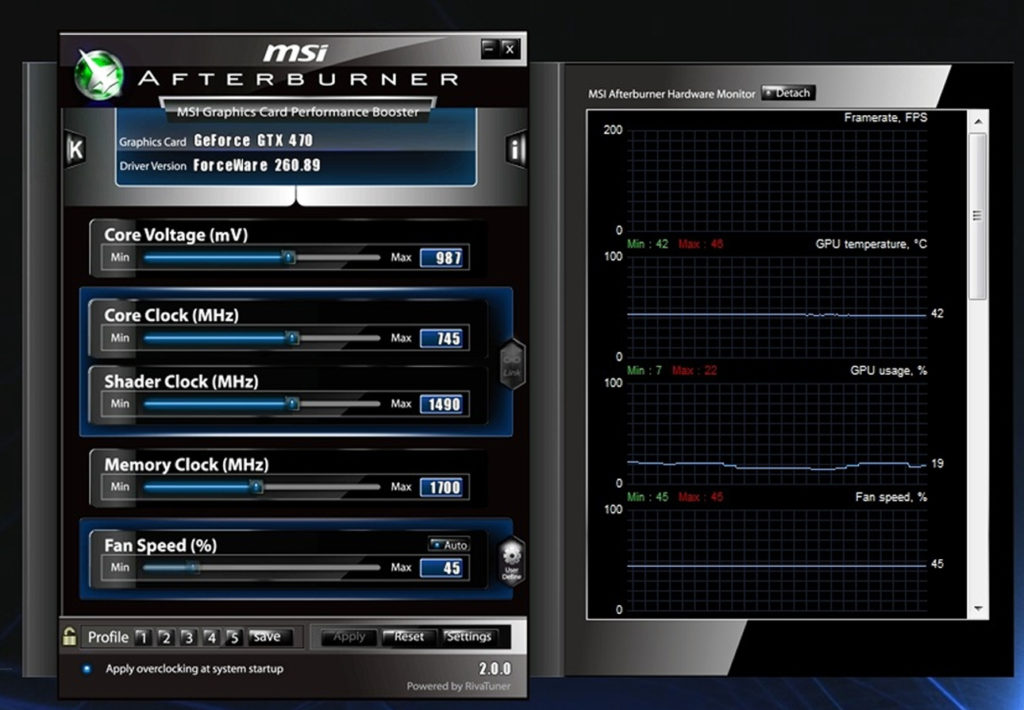
While most people regard MSI Afterburner as a great software for overclocking to boost your gaming experience, it also allows you to closely monitor your GPU’s performance on various parameters. This is an inherent part of the functioning of this particular application.
As a result, if you have Afterburner on your PC, then you can stay up to date with the state of your graphic card’s health.
How To Access GPU-Related Information Through MSI Afterburner?
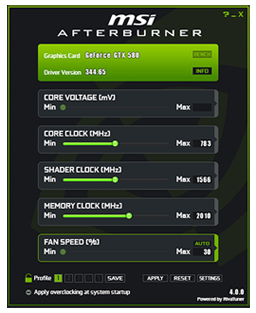
You will also have six sliders which will be active and flexible only when the program is operational.
Once the program is installed on your system, all you need to do is open it and you will see an interface with various components to inform about the present state of your GPU.
At the bottom of the interface, you can select which graphic card’s performance you wish to look at. After you have selected that particular card, you will see its full name and the version in the same area.
The interface would have two dials with sections to show the four essential measures of the GPU’s performance. These are: GPU Clock, Memory Clock, Voltage and Temperature.
If you haven’t turned on the overclocking mechanism, then these sections would be inactive.
Another important part of the interface is the display of the GPU’s base capacity (in megahertz terms) and the boost being provided by the Afterburner. Again, if the application is not running, then only the base capacity would be shown.
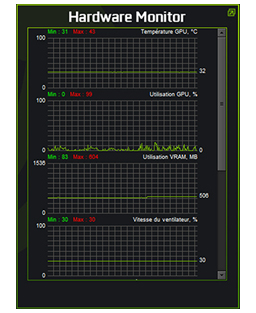
You can see the display even as you are playing the game.
Along with the above-mentioned features, you will also have six sliders which will be active and flexible only when the program is operational. These six sliders show the five important aspects of the GPU’s functioning, namely, Core Voltage, Power Limit, Temperature Limit, Core Clock, Memory Clock and Fan Speed.
When you operate a game for which you have had to run the Afterburner, the status of your GPU on all the above-mentioned parameters will start appearing on the screen if you give the required command.
You can see the display even as you are playing the game. This will inform you about the performance of your GPU and how much of its capacity is it operating at for that particular game. It will also let you know how much the GPU is being overclocked.
You can get more information from the manufacturer’s website itself here.
Customizing Settings
By going to the ‘Settings’ you can customize your experience with Afterburner and even choose which features of it to keep on and which to hide. So, you can select the aspects of your GPU that you want being monitored regularly and the ones to relegate to the background.











0 Comments